MKAT software FAQs
Most of the questions we’re asked are about our MKAT, our test management software. To help answer these common questions more quickly, we’ve compiled this MKAT software FAQs article.
What are the default logins?
MKAT Editor software does not require a login. For the Runner software, systems are set up with 3 default logins. The user names are not case sensitive but the passwords are:
- User name: Administrator. Password: MKtest2016
- User name: Advanced Programmer. Password: MKtest2013
- User name: Operator. Password: Mktest21013
I’m still using gen2 software – should I upgrade?
We no longer support our gen2 software so recommend that all customers upgrade to gen3 MKAT. For more FAQs about this topic, read our dedicated article here.
How do I add my company’s logo to test reports?
- Prepare the logo. The logo image will need to be scaled to a suitable size – we recommend 180px wide by 110px high.
- Save the logo in jpeg image format; it must be named CustomerLogo.jpg
- Copy the logo to the following location on the PC hosting MKAT Runner: C:\ProgramData\MK Test Systems Limited\Reports\Logos. Note: You’ll need to replace the existing file of the same name in this folder.
- That’s it! From now on, all default reports generated by MKAT Runner will display your company logo in the top right position as per the example shown below.
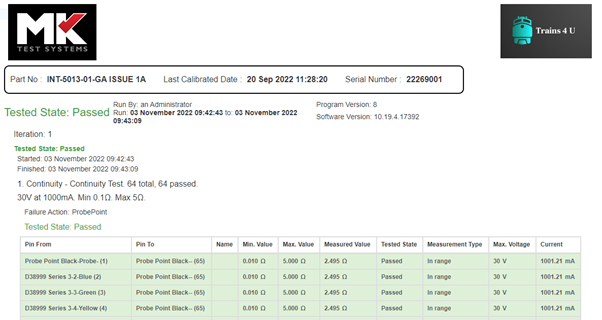
I’m used to the Automeg MKAT software, will I find the RTS software easy to use?
Absolutely! All MK Test System products use the MKAT Gen3 Software suite and this includes the RTS system. This means that you will already be familiar with all the common functions. Importing and running test programs, viewing results and using advanced features such as Manual Mode and Probe Mode within the MKAT Runner application are all the same as MKAT for Automeg. Creation of test programs and management of the system is also still done using the MKAT Editor and you can even use the powerful functions of the Automatic Program Generator (APG) tool to generate RTS programs.
To make the most of the advanced features of RTS, a new RTS sub-test is available. This is a new display screen allowing the user to view and sort results in real time whilst the scanning is in progress.
Along with this, some new features for interface harness management and hardware configuration have been introduced to the MKAT Runner to make the operator’s life easier.
Why aren’t my test programs showing when I create them with the APG?
We occasionally have customers contacting us for help when they’re creating an MKAT test program. The conversation is usually along the lines of “I’ve run the APG in the MKAT Editor but it didn’t create a program. Where did I go wrong?”. This fairly common query can be resolved with just a few changes – we’ve written a dedicated article here.
How do I set my preferred default report in MKAT Runner?
- In the Runner, go to Configuration and select the Parameters tab
- Select the desired report from the Default Report menu
- Apply the change
From now on, this report will be automatically selected to display the test results.
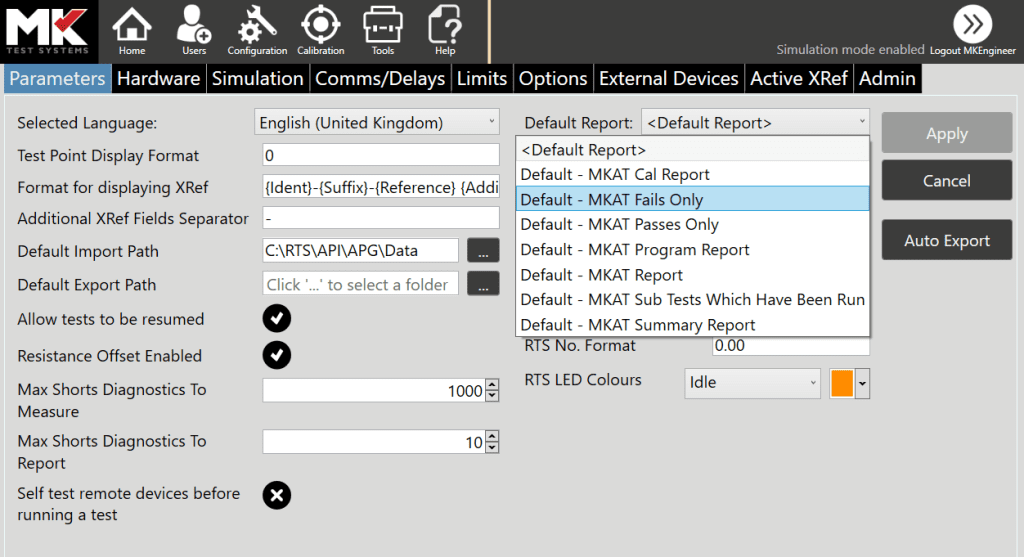
When using APG to add internal connections, do you have to enter the internal harness components? For example, with a harness that goes into a junction box and splits off into multiple different looms, can I just map the connections at each end in the netlist and map the test point connections at either end of the harness in the Xref?
The ability to resolve internal connections is only there for the occasions where you have not already mapped the end to end connections. So, if you have an internal component such as a terminal block and you have already worked out the route through the component, then yes you simply enter the extremity From-To details in the netlist and XRef and the system will test from the one extremity to the other.
One tip is to put the terminal block reference (or other component) in the “connection detail” field in the netlist, so when the report shows a failure between the two extremities you will see on the report that the circuit passes through a terminal block and you will know to go look there for the fault.
Got more MKAT software FAQs?
If you’ve got questions which haven’t been answered here, please let us know. We’ll answer them as quickly as possible, and you’ll also be helping us to grow this resource. Email sales@mktest.com with your FAQs.
